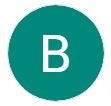Why is Belkin AX3200 Router Not Connecting To Internet?
Belkin AX3200 is the latest router by Belkin WIFI. It has two models. Belkin AX3200 and Belkin AX1800. It can cover a huge area with more than 30 devices at a time. It is also called by the name Belkin WIFI 6 Router.
A Belkin router starts flashing orange light if there is no internet. You can check the internet on your modem first. ( Connect modem to your computer directly by LAN cable ). If the modem is getting internet then go to check Belkin router settings and re-setup your Belkin router.
Check Belkin Router Setup
- Take note of the default Wi-Fi name and password located on a label at the bottom of the Belkin WiFi 6 Router. The default Wi-Fi name for the Belkin WiFi 6 routers are Belkinxxxxx and Belkinxxxxx_5GHz (where XXXX represents the last five digits of the router’s serial number). The Wi-Fi password is case-sensitive.
- Make sure you have a working internet connection.
- Power ON your modem and connect an Ethernet cable from the modem to the internet port of the Belkin WiFi 6 Router. If you are replacing an existing router, make sure to disconnect, turn OFF, and remove it.
- Connect the power adapter to the router.
Follow the steps below to set up the Belkin ax3200 WiFi 6 Router:
Step 1:
Connect a wireless computer to the default Wi-Fi of your router.
NOTE: If you need to set up the router using a hardwired computer, connect your computer to one of the ethernet ports at the back of the router.
Step 2:
Open a browser and type in either “https://myrouter.local” or “192.168.1.1” in the Address bar then press [Enter].
Step 3:
Enter the default password which is admin.
Step 4:
On the License Agreement dialog box, click I agree.
Step 5:
Click on the I have read and accept the License Terms for using this software radio button. Then, click Next to proceed.
NOTE: You may also click Cancel to skip the setup wizard. This will route you to the login page. Use the default router password, and admin to log in. If you want to use the setup wizard again, you will need to reset the router.
Step 6:
Enter your new 2.4 GHz and 5 GHz Wi-Fi Network Names and Passwords.
NOTE: You can use the same Wi-Fi name and password for both bands.
Step 7:
Create a new Router Password and click Next.
QUICK TIP: This will be your router’s local administrator password.
Step 8:
Review your new Wi-Fi and router settings, then click Save.
NOTE: You may need to connect to your new Wi-Fi name to automatically continue the setup wizard.
Step 9:
Enter an Email Address to register your router and click Next.
NOTE: You may also click Skip and continue.
Step 10:
Click Next.
Step 11:
Click Done.
NOTE: If you want to check the latest firmware version of your router, click on the Check Firmware button.
If the latest firmware is available, click on Upgrade now.
Click OK and wait for the upgrade to finish.
Step 12:
Click Done.
You have now successfully set up your Belkin WiFi 6 Router.