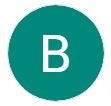How To Default Reset Netgear Wifi Router?
A factory reset of your router allows you to restore the router settings without deleting all the adjustments made. If your router becomes active after a reboot and does not help you believe that it is a router with malware, a factory reset will fix the problem. A hard reset eliminates the problem and prevents the router from working again, but you can always try a reboot to see if it fixes the problem.
A factory reset deletes all custom settings on your Netgear Wifi Router and returns it to a similar state. A factory reset removes all the settings and personal information you need to set up a Netgear Nighthawk router which is what you get when the router comes out of the box. Here are the steps to set up a Factory Reset Netgear Router, if you have problems, you can check them here.
You can reset the network configuration using the IP address, router password, or user name. If you have no other way to access your router, no reset is necessary. Another thing is that if your router’s WiFi speed is slow, or if for some reason you can’t recover the password for your Nighthawk, you can reset it by taking its default settings and using the methods specified in this post.
Leave the paperclip on the reset button and wait for the router to restart. Once the reset process is complete, check that the router problem has been resolved and everything is working properly. Release the button and wait until the factory reset of the Netgear router is complete.
Use a paper clip to straighten the pens and press the reset button on the back of the router. When you know the answer, insert the end of the straightened paper clip into the small hole on the back and press the button for seven seconds.
Using the straightened paperclip and the pencil press for several seconds, your router restores its default conditions, including the default username and password and all the annoying malware.
Once you have completed the process, your router will be reset to its factory settings. You do not need to log into the router to perform a factory default reset. This allows you to restore the factory settings of your Netgear Wireless Router.
If you encounter any of the above problems, you will need to reset Netgear Nighthawk WiFi Router to its factory settings. Since the Netgear Nighthawk Router reset process clears all of your router’s custom settings including password and network name, it is recommended to back up the current settings of your Netgear router.
It is known that a factory reset deletes all of the personal information and data you connect to your router, including usernames and passwords. Remember that Netgear router solutions can be used along with other password recovery methods to bypass the reset process, but this carries the risk of losing stored information.
Create a backup of your network name and password so you can use the same details when resetting your router. Reconfigure your router and update all your Wi-Fi devices with the same custom Wi-Fi settings. Find the Reset, Factory, and Restore settings button on the router.
Once you have the router configuration including password and network name, you can jump to Factory or Default in the navigation bar and click the Restore button to reset the device at the factory. Make sure you find the Restore button or Factory Settings Reset on the back of the Netgear router on your device.
Many routers have an administrative interface that allows you to backup configuration files with passwords and network names to a PC or Mac before making a factory reset. Manuals help you connect to your router web interface and show you reset options.
If you have a mesh wireless system, you can reset your router using the Device App, but before determining the IP address, you need to log in to your router’s administrative interface.
To connect a new device to your wireless network, press the WPS button on your router and your router will automatically receive the new device. Press WPS again to turn on the detection of the device.